
- Use a browser (ideally a desktop PC or laptop) and visit the following website: https://www.ispo.com/en/user/login
- Use the data provided to you by your contact person as your username and password. If you have not yet received login information, contact your personal contact directly.
- After logging in, use the header menu to navigate to Manage -> Content -> Add Content -> Promo Article.
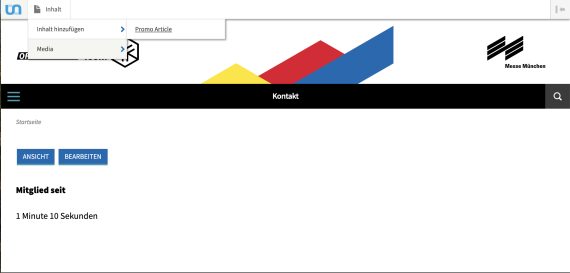
Every text on ISPO.com is structured according to the same principle. There is a subheadline that is displayed above the title of the website (headline). This is followed by the introduction text (automatically printed in bold) and the article image. Start by maintaining the fields.
- Subheadline (approx. 50 characters)
- Headline (approx. 75 characters)
- Introduction Text (250 - 500 characters)
We recommend not to put any links in the introduction text and to use them only in the body.
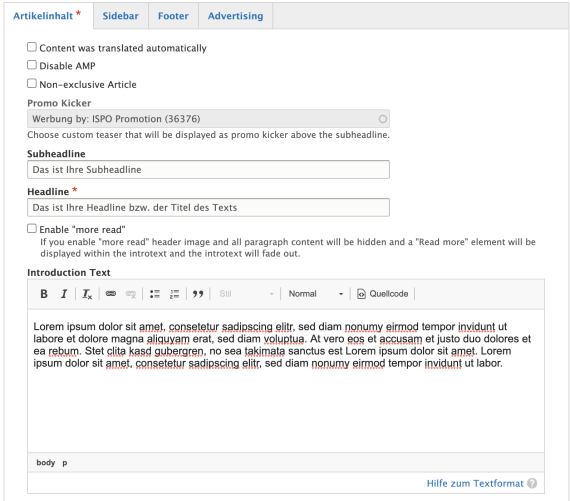
The header media is the cover image of your article. It should be in landscape format (16:9) with a resolution of at least 1280x720px. Please mind the file size when uploading. It should be less than 2MB per image.
To insert the header media, proceed as follows:
- Click on "Create or select header media".
- Select an image that you want to upload.
- Give the image a name.
- Fill in Alt Text and Title Text if desired.
- Enter the author and copyright holder, as well as the source of the image.
- You can also add videos in the same way using the top menu of the pop-up.
- Select "Upload Image" to insert the image or header medium.
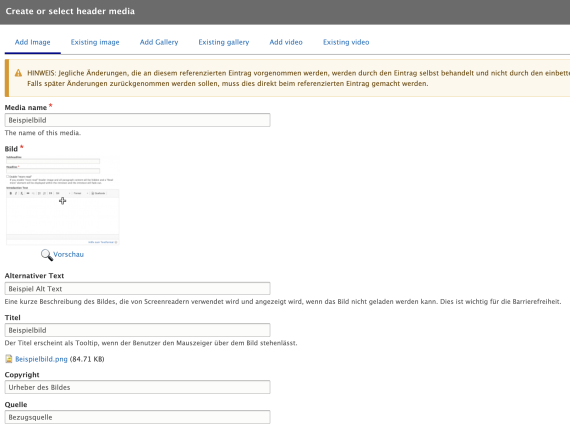
In the next step, you add the meta title and the meta description and maintain the teaser of the article. The teaser title, the teaser image, and the teaser description will be displayed on the ISPO.com website when the article is displayed as a search result or on a category page, for example. Insert the Teaser Media in the same way as the Header Media.
Pay attention to the following framework data:
- Google Description: max. 165 characters
- SEO Title: max. 65 characters
- Teaser Title: max. 65 characters
- Teaser Media: landscape format (16:9), min. 1280x720px resolution, max. 2MB
- Teaser Text: max. 165 lines
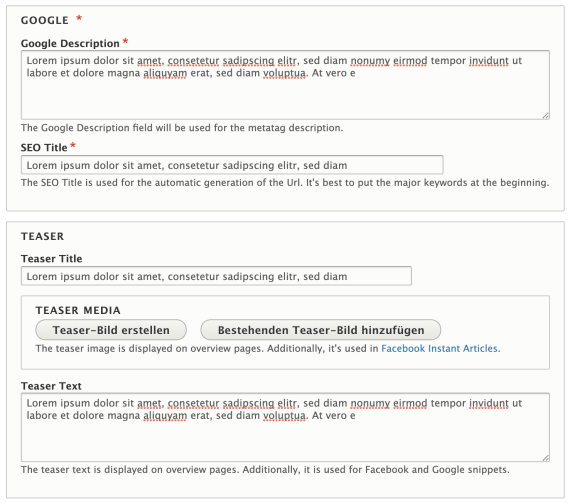
Now you can insert the content of your article. To do this, simply use the + Text | + Media Content icons to add either a paragraph or media content (e.g. an image or a video). You can use the "Subheadline" box to add subheadlines to your paragraphs.
To add videos you have two options: Either use a vimeo or a Youtube link. You have to add a media name and then insert the link.
For the pics we recommend the same settings you used for the header image.
You can add as many paragraphs and images as you like, but we advise that you do not write the article longer than 600 words.
When editing the paragraphs, please note the possibility to use
- Boldface
- Italics
- Hyperlinks and
- Ordered and unordered bulleted lists.
These structuring elements make your text more readable and attractive to the user.
You have the option of saving your article or sending it to the ISPO.com editorial team. If you cache your article, you can always edit it again at a later time.
Once you have completed your article and have it ready for publication, you can use the "Needs Review" function to send the article to the ISPO.com editorial team, who will then publish your article as soon as possible.
All further settings for the publication of your article will be taken care of for you by the ISPO.com editorial team.

- ISPO awards
- Mountain sports
- Bike
- Design
- Retail
- Fitness
- Health
- ISPO Job Market
- ISPO Munich
- ISPO Shanghai
- Running
- Brands
- Sustainability
- Olympia
- OutDoor
- Promotion
- Sports Business
- ISPO Textrends
- Triathlon
- Water sports
- Winter sports
- eSports
- SportsTech
- OutDoor by ISPO
- Heroes
- Transformation
- Sport Fashion
- Urban Culture
- Challenges of a CEO
- Trade fairs
- Sports
- Find the Balance
- Product reviews
- Newsletter Exclusive Area
- Magazine


