
- Nutzt einen Browser (im Idealfall einen Desktop-PC oder Laptop) und besucht die folgende Website: https://www.ispo.com/user/login
- Nutzt als Nutzernamen und Passwort die Daten, die euch von eurem Ansprechpartner zur Verfügung gestellt wurden. Habt ihr noch keine Anmeldeinformationen erhalten, wendet euch direkt an euren persönlichen Ansprechpartner.
- Nachdem ihr euch eingeloggt habt, navigiert sich mit Hilfe des Header-Menüs zum Punkt Verwalten -> Inhalt -> Inhalt hinzufügen -> Promo Article.
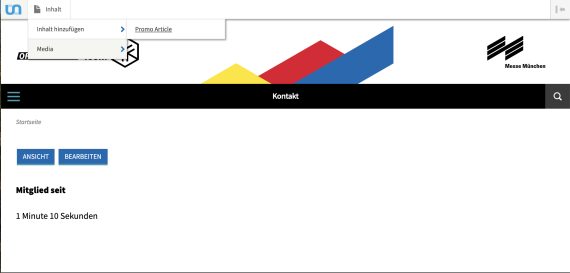
Jeder Text auf ISPO.com ist nach dem gleichen Prinzip aufgebaut. Es gibt eine Subheadline, die über Titel der Website (Headline) eingeblendet wird. Darauf folgt der Introduction-Text (automatisch fettgedruckt) und das Beitragsbild. Beginnt mit der Pflege der Felder.
- Subheadline (ca. 50 Zeichen)
- Headline (ca. 75 Zeichen)
- Introduction Text (250 - 500 Zeichen)
Wir empfehlen im Introduction Text keine Links zu setzen und diese nur im Body zu nutzen.
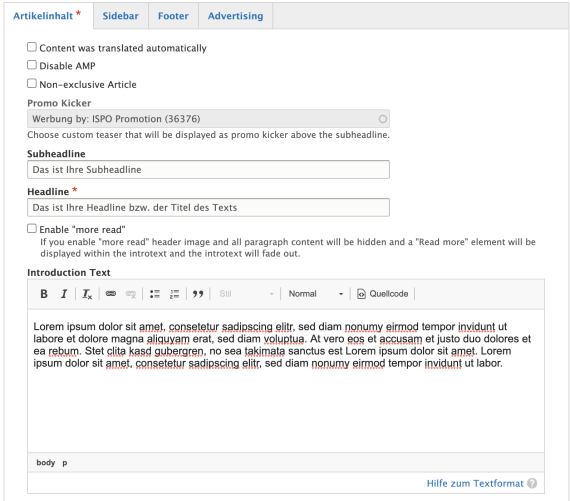
Das Header Medium ist das Titelbild eures Textes. Es sollte im Querformat (16:9) mit einer Auflösung von mind. 1280x720px sein. Achtet beim Hochladen bitte auf die Dateigröße. Diese sollte unter 2MB pro Bild liegen.
Zum einfügen des Header Mediums geht wie folgt vor:
- Klickt auf "Create or select header media".
- Wählt ein Bild aus, welches ihr hochladen wollt.
- Gebt dem Bild einen Namen.
- Füllt, wenn gewünscht, Alt Text und Title Text aus.
- Gebt den Urheber und Rechteinhaber, sowie die Bezugsquelle des Bildes an.
- Auf die selbe Weise könnt ihr über das obere Menü auch Videos hinzufügen.
- Wählt "Upload Image", um das Bild oder Header Medium einzufügen.
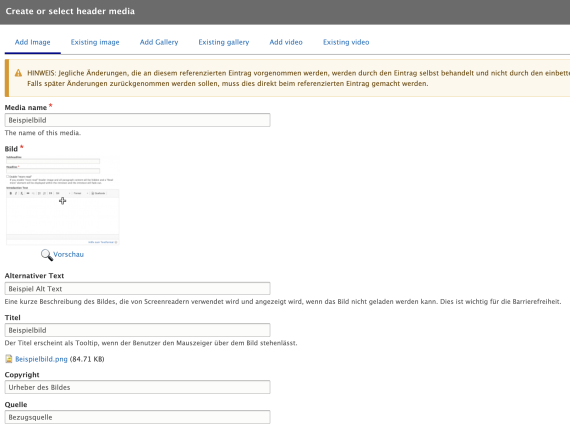
Im nächsten Schritt fügt den Meta-Titel und die Meta-Beschreibung ein und pflegt den Teaser des Artikels. Der Teaser-Titel, das Teaser-Bild und die Teaser-Beschreibung werden auf der ISPO.com Website angezeigt, wenn der Artikel beispielsweise in einer Suche oder auf einer Kategorieseite eingeblendet wird. Das Teaser Medium fügt ihr genauso ein, wie zuvor das Header Medium.
Achtet auf folgende Rahmendaten:
- Google Description: max. 165 Zeichen
- SEO-Title: max. 65 Zeichen
- Teaser Title: max. 65 Zeichen
- Teaser Media: Querformat (16:9), mind. 1280x720px Auflösung, max. 2MB
- Teaser Text: max. 165 Zeihen
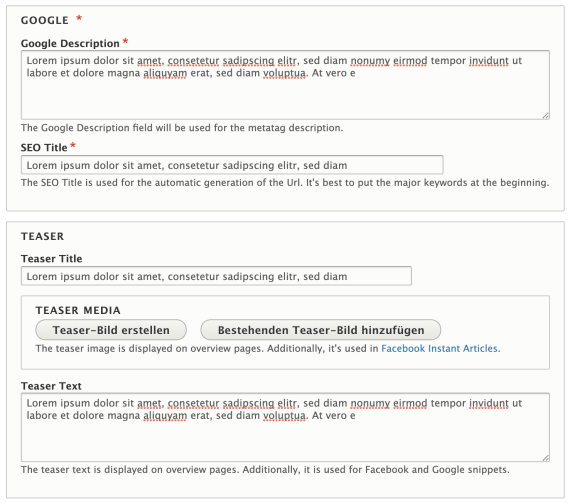
Jetzt könnt ihr den Inhalt des Artikels einfügen. Nutzt dafür einfach die Symbole + Text | + Medieninhalt, um entweder einen Text oder einen Medieninhalt (z.B. ein Bild oder ein Video) hinzuzufügen. Über den Punkt "Subheadline" könnt ihr Zwischenüberschriften in euren Text einfügen.
Ihr könnt beliebig viele Absätze und Bilder hinzufügen, wir raten aber dazu den Artikel nicht länger als 600 Worte lang zu schreiben.
Beachtet bei der Bearbeitung der Absätze die Möglichkeit
- Fettschreibung
- Kursivschreibung
- Hyperlinks sowie
- Geordnete und ungeordnete Aufzählungen einzufügen.
Diese Strukturierungselemente machen euren Text lesbarer und für den Nutzer attraktiver.
Ihr habt die Möglichkeit euren Artikel zwischenzuspeichern oder an die ISPO.com Redaktion zu senden. Wenn ihr den Artikel zwischenspeichert, könnt ihr ihn zu einem späteren Zeitpunkt jederzeit wieder bearbeiten.
Sobald ihr euren Artikel fertiggestellt und für die Veröffentlichung bereit habt, könnt ihr den Artikel über die Funktion "Needs Review" an die ISPO.com Redaktion senden, die euren Artikel dann so schnell wie möglich veröffentlichen wird.
Alle weiteren Einstellungen für die Veröffentlichung eures Artikels werden für euch von der ISPO.com Redaktion übernommen.

- ISPO Award
- Bergsport
- Bike
- ISPO Brandnew
- Design
- Retail
- Fitness
- Health
- ISPO Collaborators Club
- ISPO Beijing
- ISPO Job Market
- ISPO Munich
- ISPO Shanghai
- ISPO Textrends
- Running
- Brands
- Nachhaltigkeit
- Olympia
- Outdoor
- Promotion
- Sportbusiness
- Textrends
- Triathlon
- Wassersport
- Wintersport
- eSports
- SportsTech
- OutDoor by ISPO
- Heroes
- Sport Fashion
- Urban Culture
- Challenges of a CEO
- Messen
- Sports
- Find the Balance
- Produktreviews
- Magazin


